If you wish to know methods to use Lightroom portrait enhancing to provide natural-looking portrait images very quickly, you’ve come to the precise place. As a result of in in the present day’s tutorial I’ll reveal my Lightroom portrait enhancing workflow.
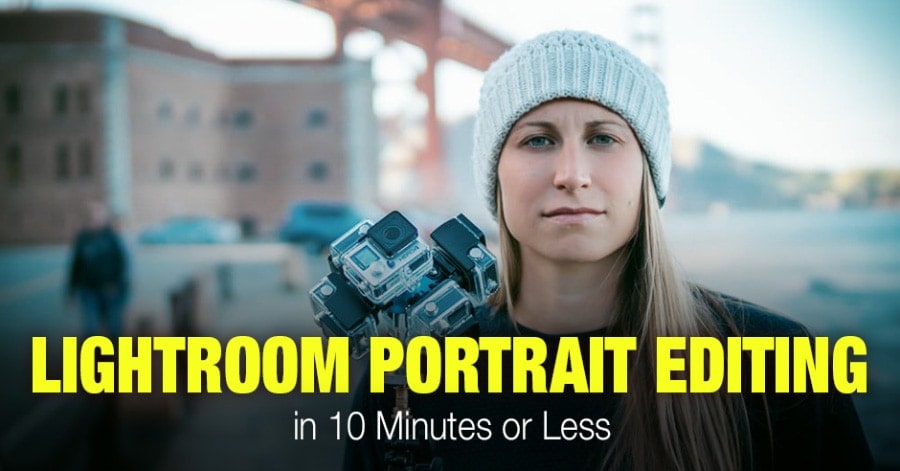
Retouching portraits is a vital subdivision of photograph enhancing. Sometimes a fancy and time-consuming course of, it requires an intimate information of Photoshop with some distinctive strategies particular to the sector.
However, you would not have to be intimidated by a scary phrase like “retouching” as a result of you possibly can beautify any portrait straight in Lightroom with out utilizing Photoshop. The truth is, I’ve been utilizing Lightroom in my portrait retouching workflow for all my journey portraits and household images.
Right here is a top level view of my individuals enhancing workflow.
Lightroom Portrait Enhancing in 4 Steps
Right here is a photograph of my daughter. She is at present learning Digital Actuality at school in California and, once I visited, she wanted a headshot for her new Digital Actuality Journey Weblog.

We went to San Francisco to shoot 360 Movies and determined to take just a few photos on the similar time.
Once I composited this shot, I strategically positioned the Golden Gate Bridge within the background.
Associated: Saturation vs Vibrance
The principle subject with this shot is the distinction in illumination between the background and the foreground. Previous to retouching, my daughter’s face is underexposed with darkish shadows emphasizing varied pores and skin imperfections and casting darkish shadows below her eyes.
The aim of enhancing is to brighten up the face and recuperate the shadows, repair any pores and skin imperfections and alter the pores and skin shade. Lastly, we have to stability the lighting by making the background darker.
Step 1: Bettering Composition
I all the time begin my enhancing in an try to enhance composition.
I used the Crop Overlay software to make composition tighter. And on the similar time, I modified the facet ratio from the unique 3:2 to a extra vertical 4:3.
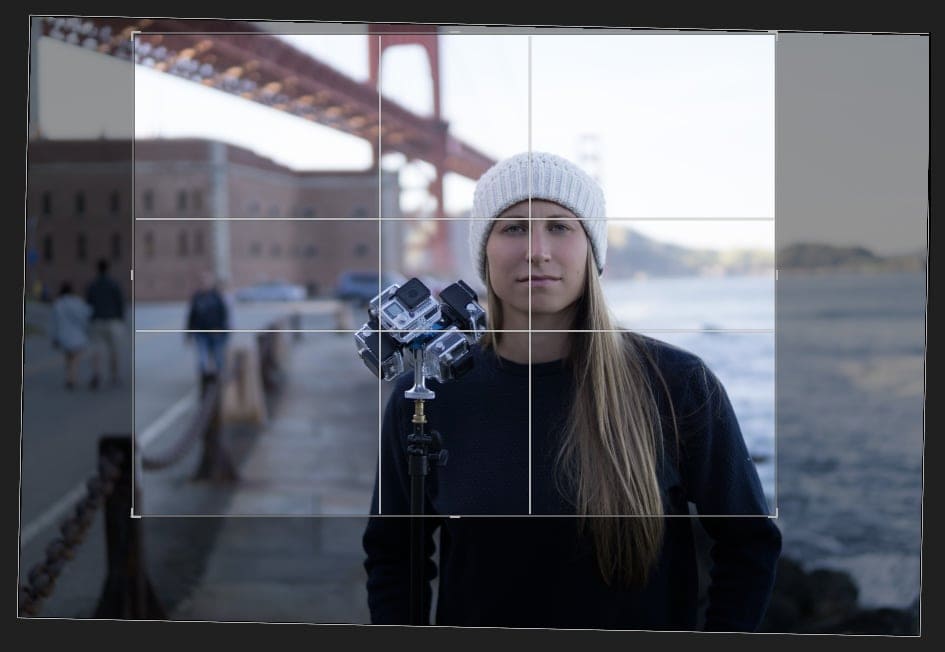

Step 2: Lightroom Fast Enhancing for Portraits
That is customary Lightroom Fast Enhancing, which I beforehand outlined in nice element and, subsequently, won’t spend an excessive amount of time explaining right here.
First, I utilized the 02. Meadow preset from the Journey Professional Equipment preset assortment.
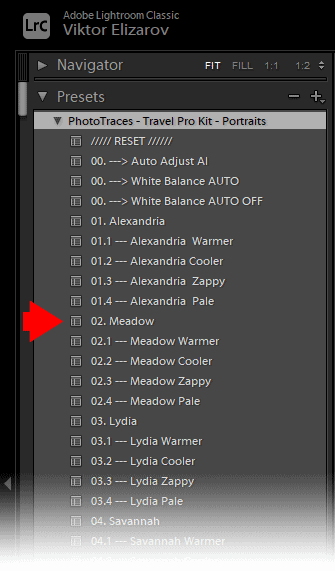
Subsequent, I jumped to the TOOLKIT and utilized the next changes:
- I introduced down the publicity to recuperate the small print within the background: 04. Publicity –
- I recovered the shadows by making use of the 8. Open Shadows ++ adjustment
- Lastly, I added stronger vignetting through the use of the adjustment preset, 33. Vignetting +++.

The Enhancing Formulation for this shot is Meadow (4, 8, 33)

I used to be completed with the second step.
Step 3: Fixing Pores and skin Imperfections
To scrub up any pores and skin imperfections, I used the Spot Removing Instrument.
Should you recall, I demonstrated methods to clear up landscapes utilizing the Spot Removing Instrument in one in all my earlier tutorials. The method of cleansing up portraits is pretty comparable.
I chosen the Spot Removing Instrument and set the opacity to 75%.
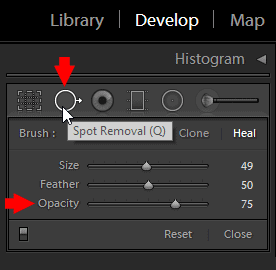
Subsequent, I adjusted the comb measurement through the use of the keyboard shortcuts [ and ]. Then, I began stamping over the imperfections.
It solely took me a few minutes and 20 to 30 stamps to wash up the face.

I then needed to take care of the darkish and ugly shadows below my daughter’s eyes. Shadows are induced when the pure gentle supply (the solar) is simply too excessive, which is a typical downside in almost each portrait that’s taken outdoor in shiny circumstances.
Associated: My Prime Tip to Velocity up Lightroom Velocity
I used the Spot Removing software as soon as once more however, this time, I elevated the comb measurement and diminished the opacity to 50%. Then, I merely used the comb to color below the eyes.

All I wanted was two strokes—one for every eye.
Lightroom did an incredible job of sampling the pores and skin from the face after which masking the shadows.

This was the ultimate results of fixing pores and skin imperfections.

By retaining the opacity low (50%), I made certain that I preserved sufficient particulars to maintain the portrait pure.
And that is how the portrait sorted step 3.

Step 4: Smoothing Pores and skin in Lightroom
Subsequent, I took care of typically smoothing out the pores and skin through the use of the Adjustment Brush Instrument.
After activating the Brush Instrument, I chosen the Pores and skin Easy + choice from the Impact menu.
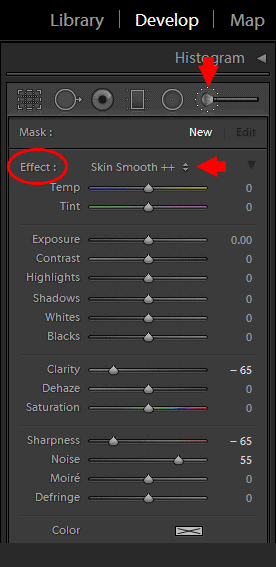
By urgent the “[“ and “]“ keyboard shortcuts, I elevated the dimensions of the comb and began portray over the pores and skin with lengthy strokes.

I used to be cautious to not paint over the eyes, lips, and nostrils, guaranteeing that every one the small print remained intact.
By urgent the keyboard shortcut key “O“ you possibly can preview the areas affected by the comb software.

And that was it.


Under you possibly can see the Earlier than & After transformation.
In complete, It took me 10 minutes at most.


Don’t overlook to run the photograph by the Comfortable Proofing module, in case you are planning to print it, to ensure you obtain correct colours.
Lightroom Portrait Enhancing | Conclusion
Lightroom is a robust portrait enhancing software that may aid you create lovely, natural-looking portraits.
