Should you’re trying to study how you can add a vignette in Photoshop and Lightroom very quickly, then you definitely’ve come to the suitable place.
On this article, I’m going to cowl every little thing you’ll want to find out about vignette–in order that by the point you’ve completed, you’ll know:
- What vignette is
- Distinction between Optical and Artistic vignette
- Learn how to add a vignette in Photoshop
- Learn how to add a vignette in Lightroom

What’s Vignetting?
In optics and images, vignetting is the distinction in brightness between the middle and the sides of the picture.
In plain English, vignetting implies that the additional we transfer from the middle of the picture, the darker it turns into.
There are two forms of vignetting.
One is unintentional and is generated by images tools. We don’t have a lot management over this kind of vignetting because it happens once we take the photograph.
One other sort of vignetting is the one we intentionally create in post-processing. This serves as a artistic instrument in producing pictures.
Unintentional Optical Vignetting
Lens design is the first reason for optical vignetting. It’s current in each lens mannequin however at completely different levels. In some lenses, vignetting could be very outstanding and, in others, it may be hardly noticeable.
The similar lens produces completely different ranges of vignetting relying on the person settings. For instance, optical vignetting is extra outstanding when taking pictures at wider apertures.
Over the past 10 years or so, optical vignetting in images has change into much less of a problem.
First, lens design is consistently enhancing, and, because of this, vignetting turns into much less outstanding.
Second, it’s a lot simpler to digitally appropriate the vignetting impact in post-processing. Since all lens producers know precisely how their lenses behave in regard to vignetting, they supply lens profiles for each lens mannequin. The elimination of undesirable vignetting then turns into a one-click course of in Lightroom and Photoshop.


Some producers like Fujifilm take it even additional by embedding the lens profile into each RAW picture on the time of the taking pictures. The correction is then robotically utilized while you import images into Lightroom.

Vignetting as a Artistic Software
Through the years, photographers have discovered how you can purposefully use vignetting and have made it an important instrument in reaching fascinating and significant compositions.
Once you determine the point of interest of the composition, you may use completely different methods to emphasise it. For instance, you may use the rule of thirds to strategically place your focal point to make it extra seen. You may additionally use the main traces approach to steer the viewer’s consideration to 1 particular object.
Vignetting helps us to direct the viewer’s consideration by utilizing completely different ranges of brightness. By making the sides of the picture darker, we instantly draw extra consideration to the middle of the composition and deemphasize the periphery.

I used fairly a powerful vignette to attract consideration to the point of interest of the composition.
Every photographer approaches vignetting otherwise. Some photographers don’t use it in any respect and others use it aggressively. The best way we use vignetting turns into a part of our private model in images.
Associated: Nonetheless In search of Lightroom Various? I can Assist
In my case, I exploit vignetting in 90% of my images. However, I handle vignetting otherwise in my landscapes and in my portraits. In landscapes, I exploit delicate vignetting that’s unnoticeable to the untrained eye and works totally on the unconscious stage. In portraits, I exploit vignetting far more aggressively to attract as a lot consideration as potential to the principle topic.
See additionally: Learn how to Clean Pores and skin in Lightroom
Right here is an instance of how vignetting impacts the composition and the viewer’s notion.
I took the featured photograph within the Canadian province of New Brunswick throughout my journey to Grand Manan Island.
The focus of the composition is the lighthouse on high of the cliff.
Right here is how the photograph appears with none vignetting:

The second model is the ultimate iteration of the photograph, the one I added to my portfolio. Right here, I utilized a really delicate vignette. Regardless that it isn’t very noticeable, it’s current. Once you examine it with the unique model, it turns into obvious.

The final model demonstrates how a photograph appears with very robust vignetting utilized.

Now, I wish to present you the sensible purposes of vignetting and the way I exploit it in my images.
3 Methods to Add Vignetting to a {Photograph}
Lightroom Fast Modifying Toolkit
For many who adopted the Lightroom Fast Modifying workflow, the method of including vignetting to any {photograph} is a single-step course of.
Associated: Obtain my Free Journey Presets for Lightroom
Since vignetting is one thing I exploit with each {photograph} I edit, I added 4 vignetting changes to the TOOLKIT.
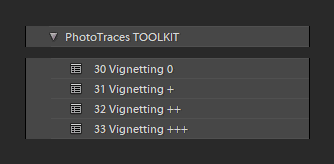
The changes regularly improve and go from Vignetting 0 to Vignetting +++.
Learn how to Add a Vignette in Lightroom Manually
In my modifying workflow, the TOOLKIT changes are all I would like 80% to 90% of the time. Within the occasion I would like extra management and precision, I leap to the Impact Panel of the Lightroom Develop Module.
You have got loads of choices to manage the vignetting impact within the Impact Panel and may tailor it to your particular wants.

In my images, I exploit the Quantity and Midpoint sliders probably the most typically.
First, I set the specified vignetting power utilizing the Quantity slider. Subsequent, I exploit the Midpoint slider to regulate how tight it’s to the principal object of the composition.
Learn how to Add a Vignette in Photoshop
I all the time attempt to do as a lot as my modifying as potential in Lightroom’s nondestructive RAW atmosphere. However, within the occasion I would like extra energy and precision, I leap from Lightroom to Photoshop to complete the modifying course of.
For instance, the Spot Elimination instrument in Lightroom is a bit restricted for masking and eradicating complicated objects. After I have to take away electrical wires and energy poles or undesirable individuals, I would like the ability of the Stamp Software in Photoshop.
Associated: Learn how to Apply Saturation and Vibrance in Lightroom
In these circumstances, I add vignetting in Photoshop. Don’t be scared—it’s a easy course of with none complexities.
Let’s see how you can add a vignette in Photoshop

Step 1
Choose the Elliptical Marquee Software (M) from the Toolbar.

Step 2
Drag the mouse from the highest left nook to the underside proper nook to create an elliptical choice.

Step 3
Create the Ranges Adjustment Layer by clicking the adjustment icon on the backside of the Layer Pallet and choose the Ranges choice.

Step 4
Within the Ranges Properties panel, drag the center slider to the suitable till you attain a worth of 0.70.


Step 5
Click on the Masks icon to change from Ranges Properties to Masks Properties.

Step 6
Click on the Invert choice to invert the masks.


Step 7
Set the Feather worth to 333px. The Feather worth will fluctuate relying on the dimension of your picture. A Feather worth of 333px works finest for 24Mpix photos.


Step 8
Lastly, use the Opacity slider within the Layer Palette to regulate the power of the vignette to the specified end result.


You might be completed!
Wrapping it up
Vignetting is a quite simple approach in images and, normally, is unnoticeable to most of the people. However, it performs an vital position in producing pictures with a stronger influence and emphasis. Study to make a behavior to play with the vignetting settings on the finish of the modifying course of so as to add a ultimate contact to your pictures.
