To grasp easy methods to save preset in Lightroom Cell, it’s essential to see the large image.
First issues first: when you’ve got a giant preset library, you’ll have to create them in your laptop after which sync them throughout units. That means, you’ll be able to preserve your presets organized and saved in a single place and use the important ones on the cell app.
We’re going to wish Adobe Artistic Cloud. As you may know, Lightroom comes with three apps: Lightroom Traditional, Lightroom Desktop (former Lightroom CC), and Lightroom Cell.

Let’s see how every app differs in creating and managing presets – however, extra importantly, how they will work collectively to ease your workflow.
How you can Save Preset in Lightroom Cell
Lightroom Cell is nice for enhancing on the go and sharing your pictures with family and friends. But it surely’s not very best for creating a preset library, because it’s not possible to handle them successfully there.
Fortunately, there’s a means round this: you’ll be able to ship your favourite preset collections from Lightroom Traditional to Lightroom Cell. It’s a bit extra work upfront, nevertheless it saves a lot time in the long term!
Steps to avoid wasting presets in Lightroom Cell:
Create Presets in Lightroom Traditional
Step one in organizing and managing Lightroom presets is creating some presets!
Steps to create a preset in Lightroom Traditional:
- Within the Develop Module, take or decide a photograph in Lightroom and apply all the required changes.
- Within the Preset Panel, save the preset by clicking on the “+” icon subsequent to Presets.

- Within the “New Develop Preset” dialogue field, go to “Preset identify” and provides a reputation to your preset
- Go to “Group” to select a group you need to put your preset in (or choose “New Group” and create a brand new one)
- Look over all of your changes within the “Settings” part (save all or decide those you need to preserve)
- Click on “Create”

You possibly can create as many presets or preset collections as you need. Likelihood is, you’ll do that after you get the dangle of it.
Organizing and Managing Presets in Lightroom Traditional
When you’ve got giant presets libraries, you want Lightroom Traditional to prepare them successfully. When you take a look at out totally different enhancing types, it will in all probability be the case.
There are a number of methods in which you’ll be able to manage your presets in Lightroom Traditional; among the finest ones embody:
- Disabling Lightroom default presets
- Disabling Assortment(s) you don’t want
- Renaming presets
- Transferring presets (from one Assortment/Group to a different)
- Creating new Preset Folders/Collections
- Utilizing the Favourite Group
For an in-depth, step-by-step walkthrough of managing presets in Lightroom Traditional, try this earlier submit on easy methods to manage Lightroom presets.
Use the Favorite Lightroom Presets Performance
The subsequent step is so as to add presets you need to use in Lightroom Cell to your Favourite Group so you’ll be able to entry them extra simply.
While you transfer a preset to Favorites, it will likely be positioned proper on the high of the Preset Panel, so that you don’t must search for it all through all of your Library.
So as to add a preset to Favourite Group:
- Within the Develop Module, right-click on the preset you need to add
- Click on “Add to Favorites”

It’s simply as straightforward to eliminate a preset. To take away a preset out of your Favourite Group:
- Within the Develop Module, right-click on the preset you need to take away
- Click on “Take away from Favorites”

Export Presets from Lightroom
Exporting your Favourite Group from Lightroom is a obligatory center step towards transferring it to your cell app. You possibly can’t transfer your preset on to Lightroom Cell.
On this step, you’ll export your Favourite Group from Lightroom Traditional right into a zipped file in your desktop laptop (or wherever else you need).
Steps to export Lightroom Favourite Group:
- Within the Develop Module, go to the reset Panel and right-click on “Favorites.”
- Go to “Export Group”
- An “Export Preset” dialogue field will pop up.
- Within the “Save as” part, give the gathering a reputation
- Subsequent to the “The place” part, decide the situation the place you need to obtain your favourite presets
- Click on on “Save“

For an in-depth, step-by-step walkthrough of exporting presets in Lightroom Traditional, try this earlier submit on easy methods to export Lightroom presets.
Import Presets to Lightroom Desktop
The very last thing it’s important to do is import the zipped presets to Lightroom Desktop (former Lightroom CC) – that is one of the simplest ways to sync your presets with Lightroom Cell and simply entry them.
You possibly can decide just some presets for Lightroom Cell – particularly, those you employ essentially the most. I believe a “candy spot” can be between 5-15 presets.
How you can import presets to Lightroom Desktop:
- Open Lightroom Desktop
- From the menu bar, select “File” and click on on “Import Profiles & Presets.”
- Within the “Import” dialog field, browse and choose the preset you need to import.
- Click on “Import.”

Your presets at the moment are synchronized with Lightroom Cell – you’ll be capable to see them within the “Presets” Panel within the app.
How you can Create a Preset in Lightroom Cell
Now you already know all of the steps to successfully handle a sizeable preset library on all Lightroom platforms.
Alternatively, you’ll be able to create presets straight in Lightroom Cell. That means, you’ll be able to see how the preset develops in your cell display screen.
Steps to create a preset in Lightroom Cell:
1. Open or import picture in Lightroom Cell
- Go to your Lightroom Cell app and click on on it.
- Within the Library Module, faucet the three dots subsequent to “All Images.”
- Choose “Add Images” from the dropdown menu
- Select so as to add pictures from “System” or “Recordsdata.”
- You possibly can kind your search within the higher menu by “Time” or “System Folders.”
- Faucet the picture of your selecting
- Faucet “Add“
Click on “All pictures” to see your imported picture and edit it.
2. Make Changes to Your Photograph
Edit the picture the identical why you do it in Lightroom Traditional. The changes can embody altering publicity, colour, white stability, or vibrancy, adjusting shadows, highlights, and distinction – edit till you’re happy with the outcome. You possibly can see most of them within the backside toolbar (with names like Mild, Colour, Results, and so forth.)
3. Creating Preset in Lightroom Cell
- Click on on the three dots within the higher proper nook of your cell display screen

- Choose “Create Preset“
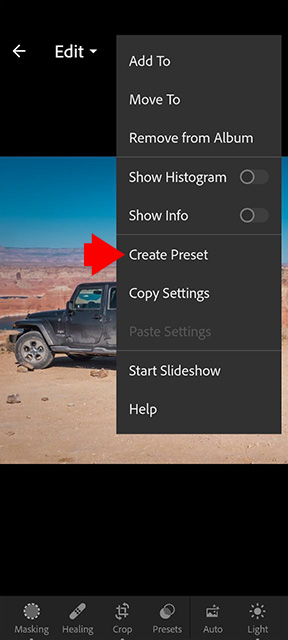
- Within the “New Preset” dialog field, go to “Preset Identify” and provides a reputation to your preset
- Go to “Preset Group” and decide an current group or create a brand new one (by choosing “New Preset Group“)
- “Choose” – you’ll be able to decide and select which changes you need to preserve; examine or uncheck in accordance with desire.
- Save preset by clicking on the checkmark within the high proper nook of your display screen

How you can use preset in Lightroom Cell
That is the final step of the entire course of. Upon getting created or imported the preset, you’ll be able to reuse it on some other picture by taking these steps:
- Open a picture in Lightroom Cell
- Scroll the toolbar on the backside of the display screen, and choose “Presets.”

- Search for the Group (Person Presets in my case) you save your preset in

- Click on on the preset
- Press the checkmark button within the high proper nook

- Apply any further changes – if obligatory
How you can Save Preset in Lightroom Cell | Closing ideas
Creating predictable and repeatable enhancing workflows is what separates professionals from amateurs. On this article, we’ve thrown down the gauntlet to debate one side of workflow: presets.
It’s quite simple to extract your favourite presets from Lightroom Traditional, import them into Lightroom Desktop and synchronize them with Lightroom Cell.
And now that you just received group out of the way in which get pleasure from your self and take some pictures!
